Cambia fácilmente el idioma en Excel de inglés a español
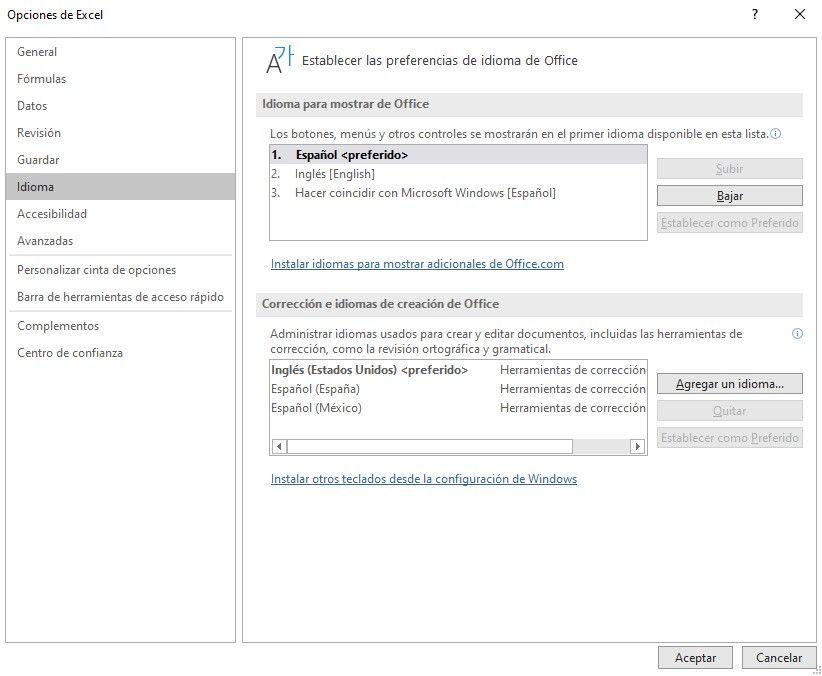
Cuando se trata de trabajar en Excel, puede ser desafiante si no se habla inglés. Afortunadamente, Excel tiene la opción de cambiar el idioma del programa a español, lo que facilita el trabajo para aquellos que prefieren trabajar en su idioma nativo. En este artículo, te mostraremos cómo cambiar fácilmente el idioma en Excel de inglés a español en unos pocos pasos sencillos.
- Paso 1: Abre Excel
- Paso 2: Selecciona "Opciones"
- Paso 3: Selecciona "Idioma"
- Paso 4: Selecciona "Español (España)"
- Paso 5: Reinicia Excel
- Conclusión
-
Preguntas frecuentes
- ¿Puedo cambiar el idioma de Excel a otros idiomas además del español?
- ¿Tendré que reiniciar mi computadora después de cambiar el idioma en Excel?
- ¿Cambiar el idioma de Excel afectará a otros programas en mi computadora?
- ¿Puedo cambiar el idioma de Excel en mi teléfono móvil?
- ¿Tendré que pagar para cambiar el idioma de Excel?
Paso 1: Abre Excel
Lo primero que debes hacer es abrir Excel en tu computadora. Una vez que se abre el programa, busca la pestaña "Archivo" en la esquina superior izquierda de la pantalla.
Paso 2: Selecciona "Opciones"
Al hacer clic en la pestaña "Archivo", se abrirá un menú desplegable. Desde allí, selecciona "Opciones" en la parte inferior del menú.
Paso 3: Selecciona "Idioma"
Después de seleccionar "Opciones", se abrirá una ventana de configuración. Busca la opción "Idioma" en la barra lateral izquierda y selecciónala.
Paso 4: Selecciona "Español (España)"
En la sección "Idioma de edición principal", busca el menú desplegable y selecciona "Español (España)" en la lista de idiomas disponibles. Luego, haz clic en "Aceptar" en la parte inferior de la ventana.
Paso 5: Reinicia Excel
Una vez que hayas seleccionado "Español (España)" y hayas hecho clic en "Aceptar", Excel te pedirá que reinicies el programa para que los cambios surtan efecto. Haz clic en "Aceptar" para cerrar Excel y reiniciar el programa.
Conclusión
Cambiar el idioma en Excel de inglés a español puede parecer intimidante al principio, pero es un proceso sencillo y fácil de seguir. Con estos cinco pasos, podrás cambiar el idioma de Excel en tu computadora y trabajar en tu idioma nativo.
Preguntas frecuentes
¿Puedo cambiar el idioma de Excel a otros idiomas además del español?
Sí, Excel ofrece una variedad de idiomas que puedes seleccionar en la sección "Idioma" de las opciones.
¿Tendré que reiniciar mi computadora después de cambiar el idioma en Excel?
No, solo necesitas reiniciar Excel después de cambiar el idioma para que los cambios surtan efecto.
¿Cambiar el idioma de Excel afectará a otros programas en mi computadora?
No, cambiar el idioma en Excel solo afectará a ese programa en particular y no tendrá ningún efecto en otros programas en tu computadora.
¿Puedo cambiar el idioma de Excel en mi teléfono móvil?
Sí, puedes cambiar el idioma de Excel en tu teléfono móvil siguiendo un proceso similar al que se describe en este artículo.
¿Tendré que pagar para cambiar el idioma de Excel?
No, cambiar el idioma en Excel es un proceso gratuito y no se requiere ningún pago.
Deja una respuesta