Ajusta la regla de Word en pulgadas para mayor precisión
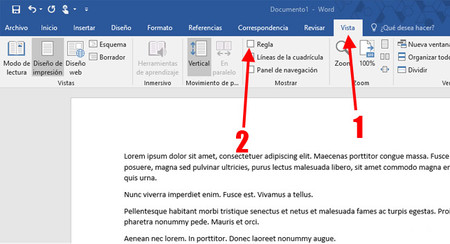
Si trabajas en documentos de Word a menudo, es probable que hayas notado la regla que aparece en la parte superior y lateral del documento. Esta regla te permite medir la longitud y el ancho de los elementos dentro del documento, como imágenes, tablas y párrafos. Sin embargo, la regla predeterminada en Word está configurada en centímetros, lo que puede resultar poco práctico para aquellos que están acostumbrados a trabajar con medidas en pulgadas. Afortunadamente, ajustar la regla en Word para que muestre pulgadas es una tarea sencilla que puede mejorar la precisión de tus documentos.
- Paso 1: Accede a las opciones de Word
- Paso 2: Accede a las opciones avanzadas
- Paso 3: Cambia la unidad de medida
- Paso 4: Verifica la configuración de la regla
- Paso 5: Comienza a trabajar con mayor precisión
- Beneficios de ajustar la regla a pulgadas
-
Preguntas frecuentes
- ¿Puedo ajustar la regla a otras unidades de medida?
- ¿Debo ajustar la regla para cada documento que abra en Word?
- ¿Puedo ajustar la regla en Word para Mac?
- ¿La regla también se ajusta en otros programas de Microsoft Office, como Excel y PowerPoint?
- ¿Puedo ajustar la regla en Word para dispositivos móviles?
Paso 1: Accede a las opciones de Word
Lo primero que debes hacer es acceder a las opciones de Word. Para hacerlo, haz clic en "Archivo" en la barra de herramientas y selecciona "Opciones" en el menú que aparece.
Paso 2: Accede a las opciones avanzadas
Una vez que estés en la ventana de opciones de Word, selecciona "Avanzado" en la barra de navegación de la izquierda.
Paso 3: Cambia la unidad de medida
Desplázate hacia abajo hasta encontrar la sección "Mostrar medidas en unidades de". En el menú desplegable, selecciona "Pulgadas" y haz clic en "Aceptar" para guardar los cambios.
Paso 4: Verifica la configuración de la regla
Para verificar que la regla se ha ajustado correctamente a pulgadas, haz clic en la pestaña "Vista" en la barra de herramientas y selecciona la casilla de verificación "Regla". La regla ahora debería mostrar pulgadas en lugar de centímetros.
Paso 5: Comienza a trabajar con mayor precisión
Con la regla ajustada a pulgadas, podrás trabajar con mayor precisión en tus documentos de Word. Podrás medir y ajustar el tamaño de tus elementos con mayor facilidad y precisión, lo que puede mejorar la calidad de tus documentos.
Beneficios de ajustar la regla a pulgadas
Ajustar la regla de Word a pulgadas puede tener muchos beneficios, especialmente si trabajas con medidas en pulgadas a menudo. Algunos de estos beneficios incluyen:
- Mayor precisión en la medición de elementos dentro del documento.
- Mejora en la calidad de los documentos.
- Ahorro de tiempo al no tener que convertir medidas de pulgadas a centímetros y viceversa.
- Mayor facilidad para trabajar con elementos que tienen medidas en pulgadas, como fotografías y diseños.
Preguntas frecuentes
¿Puedo ajustar la regla a otras unidades de medida?
Sí, en la sección "Mostrar medidas en unidades de" también puedes seleccionar otras unidades de medida, como centímetros, milímetros o puntos.
¿Debo ajustar la regla para cada documento que abra en Word?
No, una vez que ajustas la regla en Word, la configuración se aplica a todos los documentos que abras en el programa.
¿Puedo ajustar la regla en Word para Mac?
Sí, el proceso es muy similar en Word para Mac. Debes acceder a las opciones de Word y seleccionar "General" en la barra de navegación de la izquierda. Luego, en la sección "Unidad de medida", selecciona "Pulgadas" en el menú desplegable.
¿La regla también se ajusta en otros programas de Microsoft Office, como Excel y PowerPoint?
Sí, el proceso es similar en otros programas de Microsoft Office. Debes acceder a las opciones del programa y buscar la sección de unidades de medida.
¿Puedo ajustar la regla en Word para dispositivos móviles?
Sí, aunque el proceso puede variar ligeramente según el dispositivo y la versión de Word. En general, debes acceder a las opciones de Word y buscar la sección de unidades de medida.
Deja una respuesta