Aprende a tomar medidas en Word de forma fácil y rápida
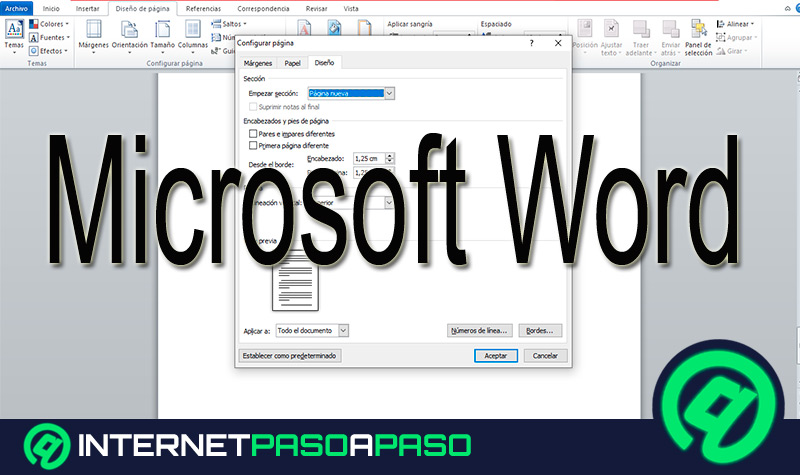
Cuando se trata de trabajar en un documento en Word, es importante poder tomar medidas precisas para asegurarse de que todo esté alineado correctamente. Afortunadamente, tomar medidas en Word es fácil y rápido, y en este artículo te enseñaremos cómo hacerlo.
¿Por qué es importante tomar medidas en Word?
Tomar medidas en Word es importante porque te aseguras de que todo en tu documento esté alineado correctamente. Si los objetos no están alineados, el documento puede verse desordenado y poco profesional. Además, si estás creando un documento que será impreso, es importante tomar medidas precisas para asegurarte de que todo esté en el lugar correcto.
Cómo tomar medidas en Word
Hay varias formas de tomar medidas en Word. Aquí te mostramos las principales:
1. Usar la regla
En la parte superior y a la izquierda de la pantalla de Word, verás una regla. Puedes usar la regla para medir la distancia entre objetos en tu documento. Para hacerlo, selecciona el objeto que deseas medir y arrastra el cursor hacia la regla.
2. Usar las guías de alineación
Las guías de alineación son líneas que se muestran cuando mueves un objeto cerca de otro objeto. Estas líneas te ayudan a alinear los objetos con precisión. Para activar las guías de alineación, ve a "Diseño" en la pestaña "Inicio", selecciona "Mover objetos" y luego "Mostrar guías de alineación".
3. Usar la herramienta "Distribuir objetos"
La herramienta "Distribuir objetos" te permite alinear varios objetos a la vez. Para usar esta herramienta, selecciona los objetos que deseas alinear, ve a "Diseño" en la pestaña "Inicio" y selecciona "Distribuir objetos". A continuación, selecciona la opción de alineación que deseas utilizar.
Conclusión
Tomar medidas en Word es importante para asegurarte de que todo en tu documento esté alineado correctamente. Hay varias formas de tomar medidas en Word, incluyendo el uso de la regla, las guías de alineación y la herramienta "Distribuir objetos". Con estas herramientas, puedes asegurarte de que tu documento se vea profesional y bien organizado.
Preguntas frecuentes
1. ¿Puedo cambiar la unidad de medida en Word?
Sí, puedes cambiar la unidad de medida en Word. Para hacerlo, ve a "Archivo", selecciona "Opciones" y luego "Avanzadas". A continuación, busca la sección "Mostrar medidas en" y selecciona la unidad de medida que deseas utilizar.
2. ¿Puedo ocultar la regla en Word?
Sí, puedes ocultar la regla en Word. Para hacerlo, ve a "Ver" en la pestaña "Vista" y desmarca la opción "Regla".
3. ¿Puedo personalizar las guías de alineación en Word?
Sí, puedes personalizar las guías de alineación en Word. Para hacerlo, ve a "Diseño" en la pestaña "Inicio", selecciona "Mover objetos" y luego "Ajustar opciones de guías de alineación". A continuación, puedes personalizar las opciones de guía de alineación según tus necesidades.
4. ¿Puedo tomar medidas en Word en una tabla?
Sí, puedes tomar medidas en Word en una tabla. Utiliza las mismas herramientas que usarías para tomar medidas en cualquier otro objeto en Word, como la regla o las guías de alineación.
5. ¿Puedo tomar medidas en Word en un documento escaneado?
No puedes tomar medidas en Word en un documento escaneado, ya que se trata de una imagen y no de un objeto editable en Word. Sin embargo, puedes utilizar software de reconocimiento óptico de caracteres (OCR) para convertir el documento escaneado en texto editable en Word y luego tomar medidas como lo harías en cualquier otro documento de Word.
Deja una respuesta